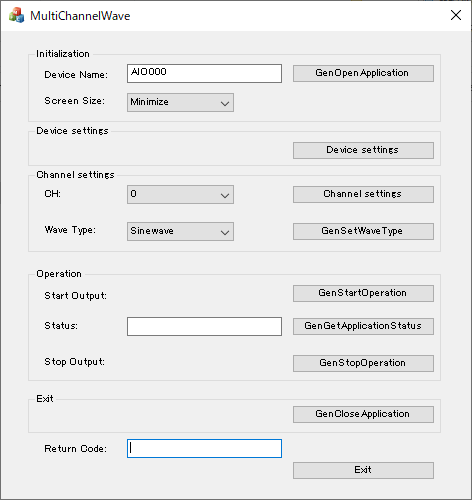
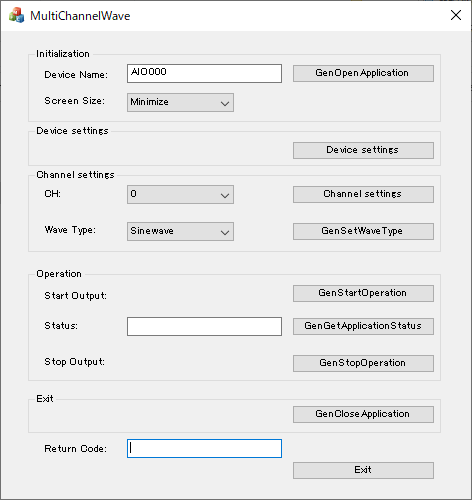
This is the client sample which can launch
C-WaveformGenerator.
Contec recommends to refer this sample in the beginning to learn C-WaveformGenerator
SDK.
This sample program can not only launch C-WaveformGenerator
but also it can start/stop to waveform generating.
And also, you can modify the device settings as well as the channel settings
while stopping the waveform generating.
In advance, you must install your device
on your Windows OS.
You can use C-WaveformGenerator even you install "AIO Demo Device"
on your Windows OS if you don't have any supported
devices.
Please refer "Home > Construction of Driver Environment > Installing
Device Driver > Demo Device" on API-AIO(WDM) Help to know the
way to install "AIO Demo Device".
Please refer "File sample" if you already have the configuration file (ini) for C-WaveformGenerator.
1. Initialization
- You can see the main window when
you launch this sample program.
Please enter "Device Name" which you register
your device on your Windows OS.
You can indicate the size of window at launching C-WaveformGenerator.
(Minimize, Normal, Maximize)
- C-WaveformGenerator may launch when
you click [GenOpenApplication] button on this sample program.
You may not install C-WaveformGenerator properly if
C-WaveformGenerator doesn't launch.
Please Un-install
C-WaveformGenerator and then install
it, again.
2. Device settings
- You can see Device setting dialog
when you click [Device settings] button on main windows of the sample
program.
You can modify the channel number as well as frequency
on it.
Please refer "Device
settings" topic in Operation
panel to know more about these settings.
Please click [OK] button after you set all settings on Device settings.
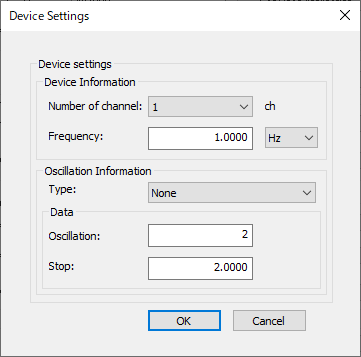
3. Channel settings
- You can see Channel setting dialog
when you select CH and click [Channel settings] button on main windows
of the sample program.
You can modify Amplitude, Offset, Duty as well
as Phase on it.
Please refer "Channel
settings" topic in Operation
panel to know more about these settings.
Please click [OK] button after you set all settings on Channel settings.
- You don't have to modify them if
you just confirm the behavior of the sample program.
Please click [Cancel] button to ignore all your
modifications on Channel settings.

- Please select Wave type and click [GenSetWaveType] button when you change the waveform type.
4. Operation
- You can start to generate when you
click [GenStartOperation] button on main windows of the sample program.
You can stop to generate when you click [GenStopOperation]
button on main windows of the sample program.
- You can see the current status of
C-WaveformGenerator when you choose Normal size window.
The appearance of C-WaveformGenerator will follow your
operation in [GenStartOperation/GenStopOperation] on the sample program.
Please refer "Screen
configuration" to know more detail of C-WaveformGenerator.
5. Exit
- You can terminate C-WaveformGenerator
when you click [GenCloseApplication] button on main windows of the sample
program.
In this case, you can operate C-WaveformGenerator by
the other our client application with GenOpenApplication function.
- Please click [GenOpenApplication] button if you want to operate C-WaveformGenerator, again.
6. Close
- You can close this sample program
when you click [Close] button.
C-WaveformGenerator may be also terminated.