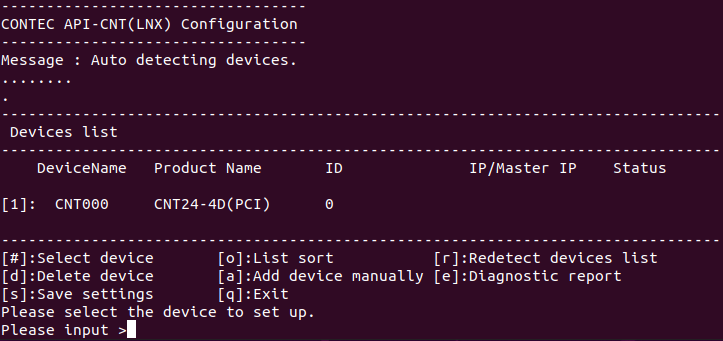
Configuration is a tool for setting Device Name to be used for accessing
the device, and it is also used for hardware setting and firmware update
and output diagnostic report of some devices.
Because of character-based tool, you can perform the setting operation
by selecting the command with numbers or alphabets and press the enter
key from the menu.
For API-CNT(LNX), the device can be used when the driver is started
and the setting file (contec_cnt.conf) is copied to /proc.
Start and stop device driver by executing driver start script (contec_cnt_start.sh)
and driver stop script (contec_cnt_stop.sh).
Configuration generates the setting file and these script files. For the
processing details, refer to the script file.
When you start up the configuration, the following screen will be displayed.
*You need root privileges to launch the configuration.
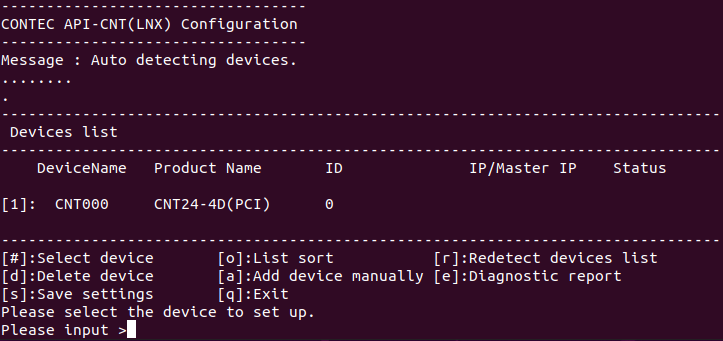
※Appearance may vary depending on software version.
This section introduces the commands used in the configuration.
By selecting various commands and pressing Enter, you can configure and
detect devices, and output diagnostic reports.
Select Command |
Command Name |
Summary |
[#] |
Change the DeviceName. |
|
[o] |
Change the display order of the device list. |
|
[r] |
Redetect the devices. |
|
[d] |
Delete the specified device from the device list. |
|
[a] |
Add a device manually. |
|
[e] |
Diagnose the device and generate a diagnostic report. |
|
[s] |
Save the settings configured with the setup tool. |
|
[q] |
Exit the setup tool. |
You cannot configure Counter
Operation Mode Setting by this Setup Tool (Configuration).
Please configure these Counter operation modes by each API call.
While the Setup menu switch between Japanese and English depending on environment variable LANG, you can select the menu language by specifying the option when the Setup is started.
-j : Show the menu in Japanese -e : Show the menu in English