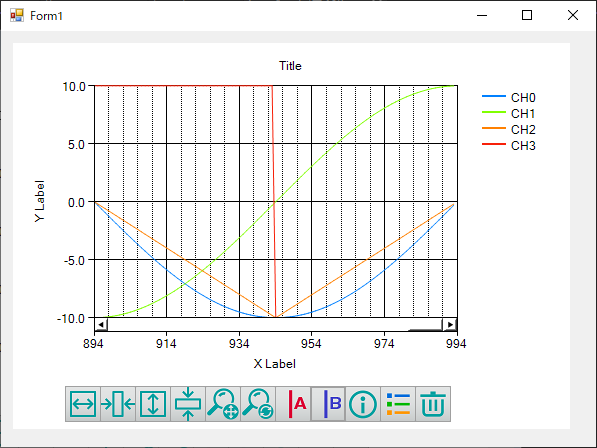
当社デバイスより1秒毎に、アナログ入力データ(CH0-3)を取得して、グラフに表示する例を示します。
本設定例では、フォームに以下のコンポーネントが配置されていることを前提とします。
*DncDaq以外はデフォルト設定を使用しています。
①デバイス設定にてAIO000を登録します。
②DncDaqをAdvancedモードに変更します。
③サンプリング設定を実施します。
④タイミング設定にて、1秒周期を設定します。
⑤入力タスク設定にて、④で設定したタイミングでデバイスのデータをGraphに連携する設定を行います。
⑥DncGraphにてタスク連携を実施します。
⑦Visual Studioで、ビルド実行します。
Windowsフォームアプリケーション上に、dncGraph表示
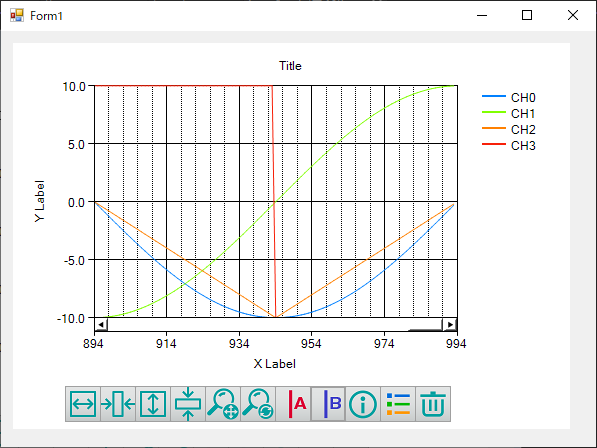
①DncDaqプロパティ画面のデバイス設定にて「AIO000」を選択します。
本例では、"Demo Device"を選択しています。
デフォルト設定を使用しますが、アナログ入力設定タブで入力レンジや入力方式の設定が可能です。
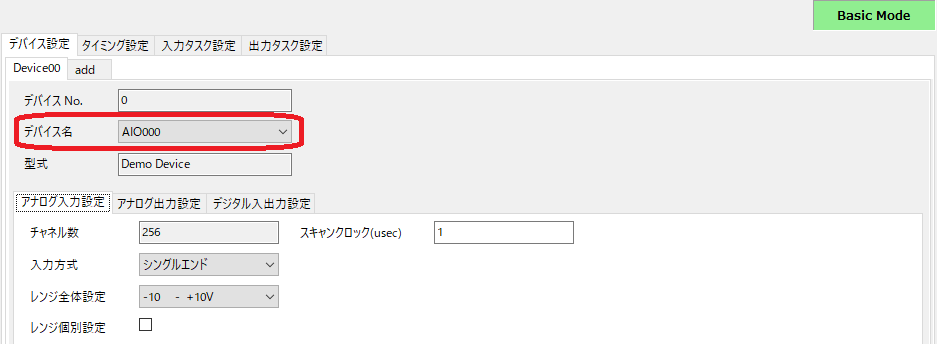
②DncDaqをAdvancedモードに変更します。
・Advancedモードへの変更は、DncDaq右上のモードラベルか、右下のモード変更ボタンをクリックください。
・Advancedモードでは、「サンプリング設定」タブが追加されます。
・詳細は、DncDaq設定パネルを参照ください。
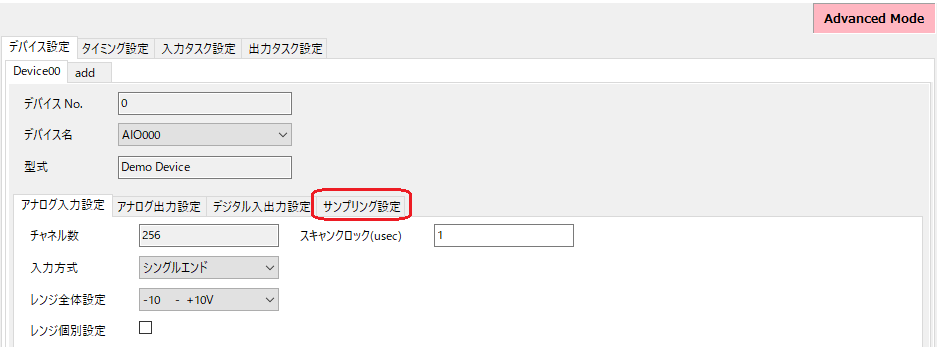
③サンプリング設定を実施します。
・サンプリング設定では、デバイス上のハードウェアクロックや、デバイス上の外部トリガ信号を指定することができます。
・サンプリング機能を「有効」に設定し、以下のサンプリング設定を実施します。
・その他の設定はデフォルト設定を使用しています。
クロック種類:Internal(内部クロック)
サンプリングクロック:1000usec
入力方法:VoltCurr(電圧/電流値)
開始トリガ:Auto(アプリ起動時に自動実行)
停止トリガ:None(指定なし)
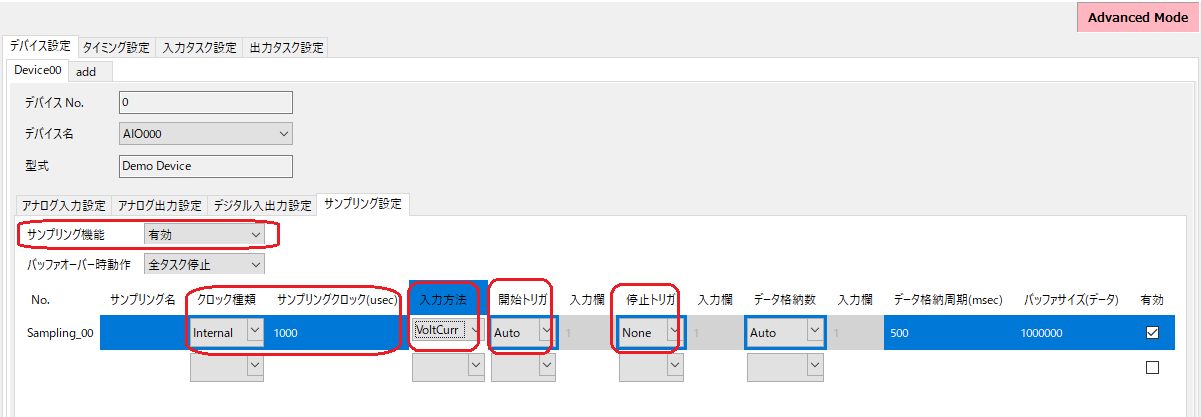
④タイミング設定にて、1秒周期を設定します。
・種類にて、「Timer」を選択し、時間間隔(ms)で1000msecを指定します。
・Advancedモードにおいては、タイミングについても開始トリガと停止トリガを指定可能です。その区間に、種類で選択したタイミングが発生します。)
・本設定例では、以下の設定を実施しています。
開始トリガ:Auto(アプリ起動時に自動実行)
停止トリガ:None(指定なし)

⑤入力タスク設定にて、④で設定したタイミングでデバイスのデータをGraphに連携する設定を行います。
・デバイスにて、①で設定したデバイス名を設定します。
・アクセスタイプにて Analog(電圧/電流値)を指定し、入力欄で0-3を指定します。
・入力先でフォームに追加していた dncGraph1 を選択し、タイミングには④で設定したTiming_00を選択します。

⑥DncGraphにてタスク連携を実施します。
・DncGraphコンポーネントのプロパティを開き、タスク設定反映を実行することで、⑤で設定した入力タスク設定が反映されます。
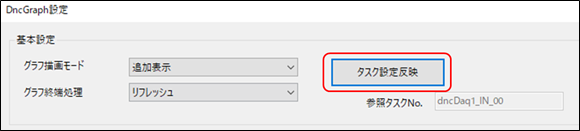
・タスク連携が成功すれば、今回の例なら0-3ch分のラインが作成され、グラフのY軸が±10Vになっています。

⑦Visual
Studioで、ビルド実行します。
ビルドして実行し、グラフにサンプリングデータが連携されることを確認下さい。
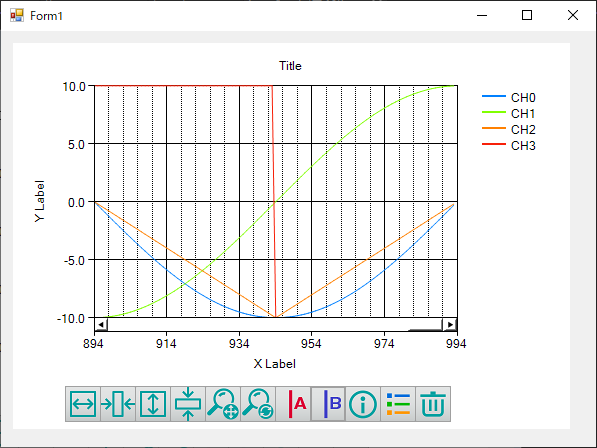
今回の設定では、0CH~3CHの入力データを連携していますが、以下のような形で設定変更が可能です。
・電圧/電流値ではなくバイナリ値を連携したい
⇒ サンプリング設定にて入力方法:Binaryを選択ください。
・サンプリング開始/停止条件を変更したい ⇒ サンプリング設定の開始トリガ/停止トリガを変更ください。
上記の設定は、デザイナモードでの画面表示だけでなく、アプリ起動中にも画面表示し設定変更が可能です。
* 詳細は、プロパティ画面の表示を参照ください。
DncDaqはデフォルトでアプリケーション起動時に自動初期化を実行する設定になっています。
初期化に失敗した場合は、再度プロパティ設定パネルが表示されます。 初期化に失敗する要因としては、存在しないデバイスを参照しようとしていたり、タスク設定に登録していたコンポーネントが見つからない場合が考えれます。
詳細は、「アプリ起動時にプロパティ画面が表示されます。(Initが失敗します。)」を参照ください。
|