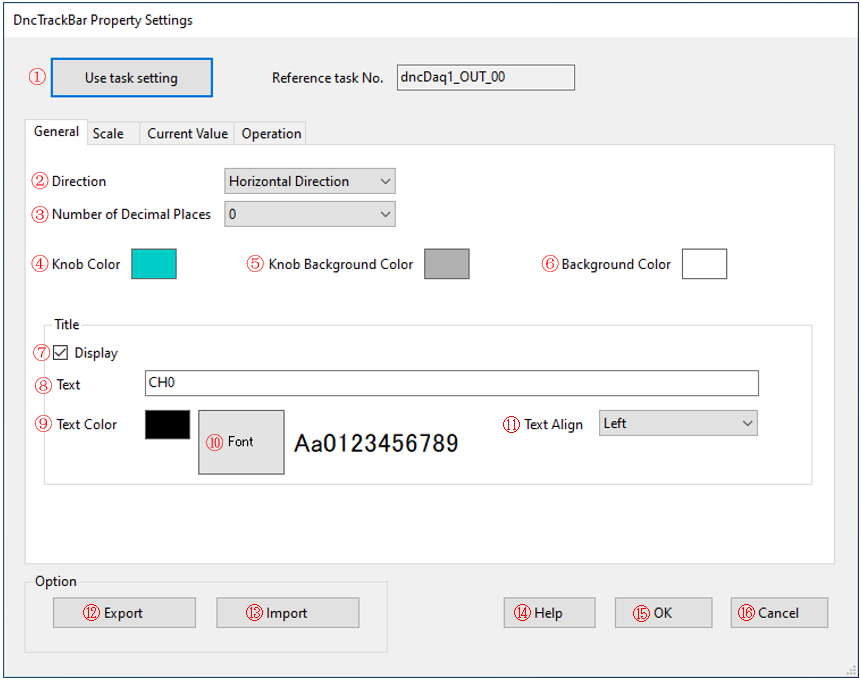
DncTrackBar component can
also be set from the standard Visual Studio property window, but a dedicated
setting screen is provided.
For showing the setting screen, please see Set
the component properties.
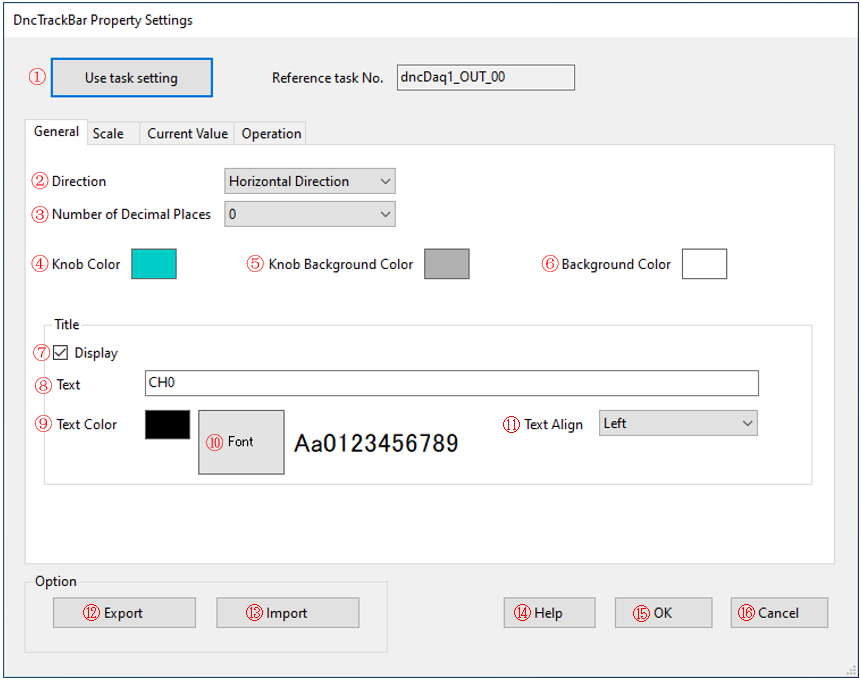
①Use task setting button
Reflects the parameters of the task that references itself.
・Max/min range
AIO device: After setting the device, set the range of range setting.
CNT device: Settings are not reflected.
・Task CH linked to title string (for AIO/CNT devices)
Example: <Input title text>(CHxx)
However, if the original text is blank, it will be "CHxx".
・Range unit in current value unit
AIO device: After setting the device, Set V or mA depending on the range setting.
CNT device: Settings are not reflected.
If the reference task does not exist, the button will be disabled, "-" will be displayed in the task number, and it will be grayed out.
②Direction
Select the direction of the track bar from the following.
・Horizontal Direction
・Vertical Direction
③Number of Decimal Places
Sets the number of decimal places on the display.
④Knob Color
Sets the color of the knob.
⑤Knob Background Color
Sets the background color of the knob.
⑥Background Color
Sets the background color of the component.
⑦Title: Display
If enabled, the title will be displayed.
⑧Title: Text
Sets the title string. (When linking tasks, link CHNo)
⑨Title: Text Color
Sets the title text color.
⑩Title: Font
Displays the font dialog to set the font name, style, and size for the title.
A preview will be displayed.
⑪Title: Text Align
Select the text alignment for the title string from the following.
・Left
・Right
・Center
⑫Export button
Displays a dialog to save the setting information being edited in the ini file format (xxx.ini).
⑬Import button
Displays a dialog to specify the ini file format (xxx.ini) to be read.
⑭Help
Open the online help (if you cannot open the online help, open the installed chm help).
⑮OK button
Saves the settings and closes the settings screen.
⑯Cancel button
Closes the settings screen without saving the settings.