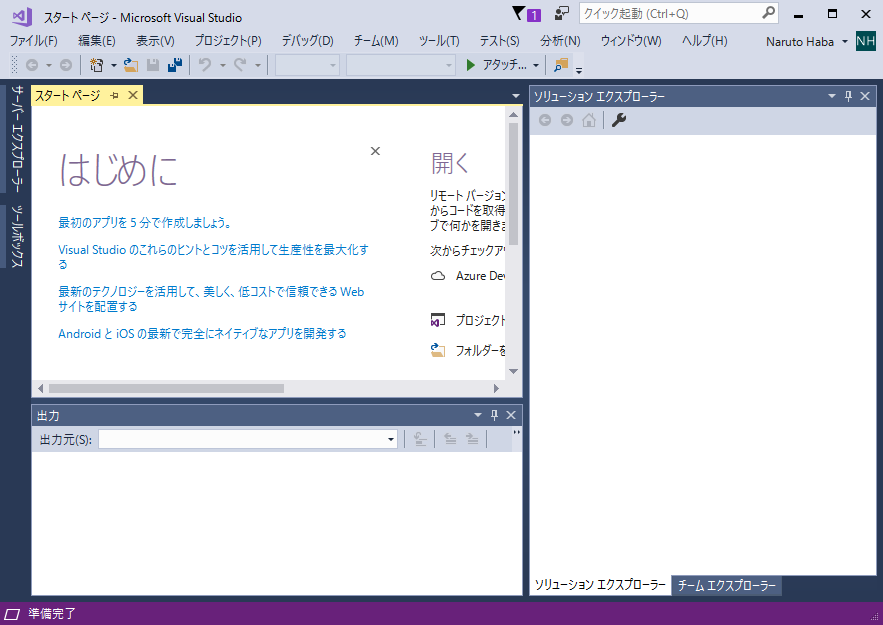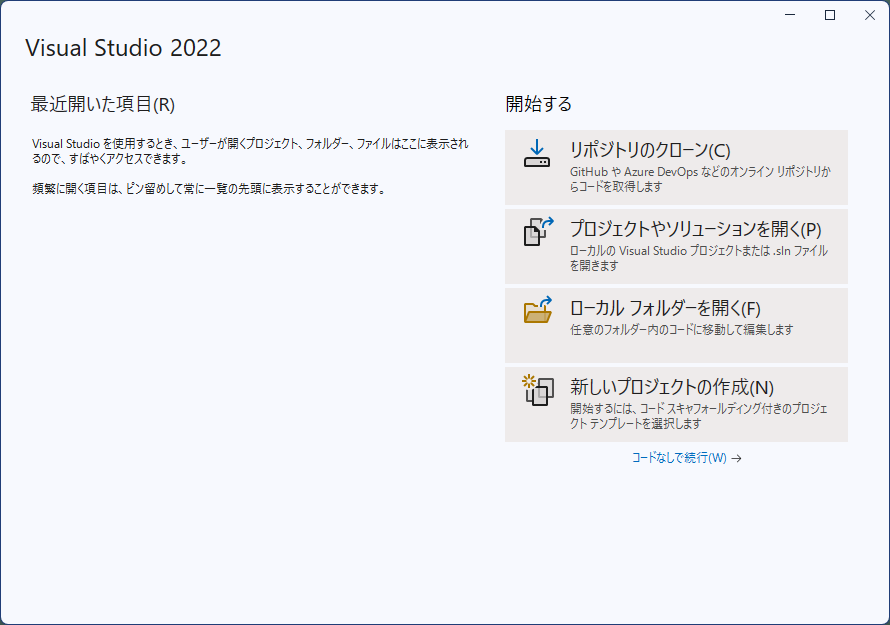
A:
Visual Studio 2019以降は、起動時にウィザードが起動する仕様へ変更されました。
API-TOOL(WDM)ヘルプのチュートリアルは、ウィザードを使わない状態を想定しています。
以下に、ウィザードを停める方法はいくつかありますが、以下に一例を示します。
チュートリアルを利用する際の参考にしてください。
画面上の「コードなしで続行(W)」を選択すると、ウィザードが停まりVisual Studioのメニューバーが表示されます。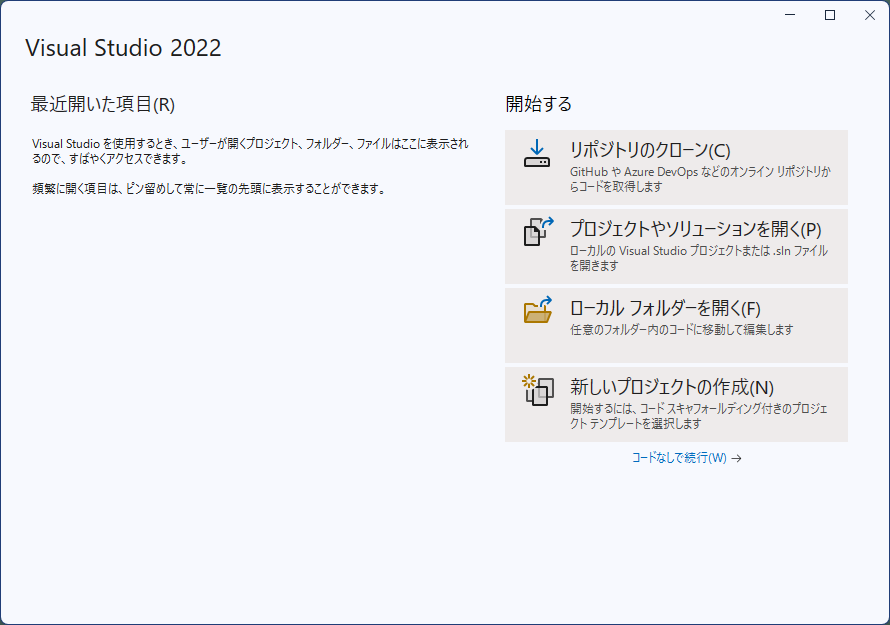
画面上の「コードなしで続行(W)」を選択すると、ウィザードが停まりVisual Studioのメニューバーが表示されます。
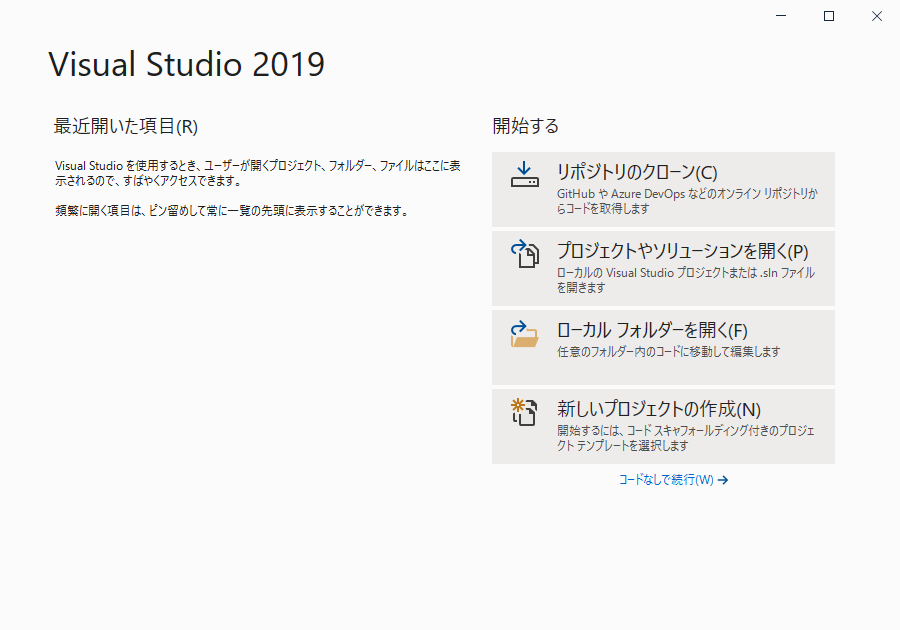
起動時に、「メニューバー」が表示されています。