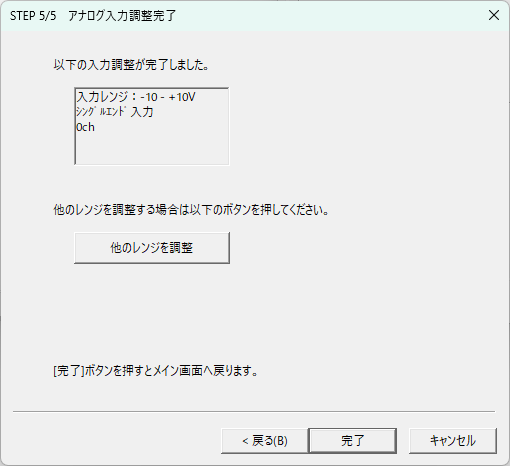例:AIO-160802AY-USBの場合
調整プログラムをつかって、対象デバイスのアナログ入力の信号レベルを調整できます。
信号レベルを調整する際は、別途、校正済みの信号発生器を準備してください。
操作手順は以下の通りです。
1.「キャリブレーションウィザード」ダイアログ内の「アナログ入力調整」を選択し、「調整開始」ボタンをクリックします。

例:AIO-160802AY-USBの場合
2.「STEP 1/5 アナログ入力調整」ダイアログが表示されます。
入力レンジや、設定方法を指定し、「次へ」ボタンをクリックします。
デフォルトでは、設定方法=自動、シングルエンド入力、0chが選択されています。
「自動」の場合、使用デバイスの製品仕様の許容誤差内となるよう調整します。
コンテックとしては、「自動」設定方法をおすすめします。
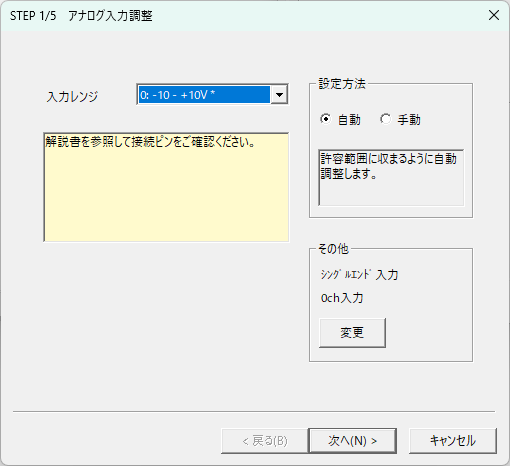
※ 入力レンジ ±10V、自動調整の画面例
3.「STEP 2/5 アナログ入力 -オフセット調整」ダイアログが表示されます。
ダイヤログ上の「目標値」に示されている信号を出力するよう信号発生器を設定します。
利用デバイスの指定チャネルのピン端子と、信号発生器とを接続し、「調整開始」ボタンをクリックします。
設定方法=自動の場合、
メッセージエリアに、「自動調整は終了しました」と表示されたら、「次へ」ボタンをクリックします。
設定方法=手動の場合、
スライドバーの先端が薄黄色エリア内に収まるように、「-」、[+」ボタンをして調整します。
薄黄色エリアは、使用デバイスの製品仕様の許容誤差を示しています。
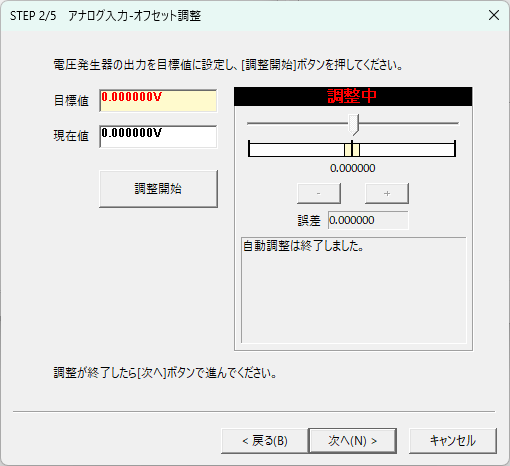
※目標値がDC 0.000000V、自動調整の画面例
4.「STEP 3/5 アナログ入力ゲイン調整」ダイアログが表示されます。
ダイヤログ上の「目標値」に示されている信号を出力するよう信号発生器を設定します。
利用デバイスの指定チャネルのピン端子と、信号発生器とを接続し、「調整開始」ボタンをクリックします。
設定方法=自動の場合、
メッセージエリアに、「自動調整は終了しました」と表示されたら、「次へ」ボタンをクリックします。
設定方法=手動の場合、
スライドバーの先端が薄黄色エリア内に収まるように、「-」、[+」ボタンをして調整します。
薄黄色エリアは、使用デバイスの製品仕様の許容誤差を示しています。
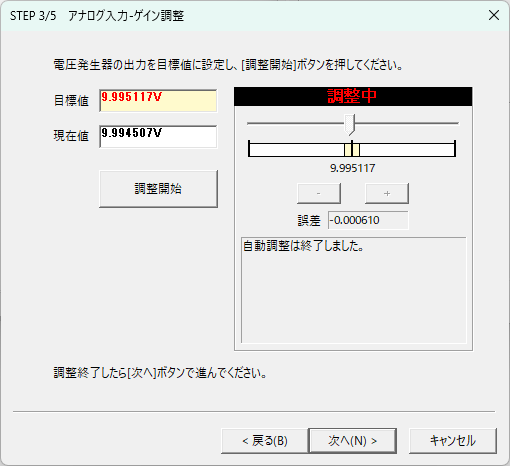
※目標値がDC 9.995117V、自動調整の画面例
5.「STEP 3/5 アナログ入力 -ミドルレンジ調整」ダイアログが表示されます。
ダイヤログ上の「目標値」に示されている信号を出力するよう信号発生器を設定します。
利用デバイスの指定チャネルのピン端子と、信号発生器とを接続し、「調整開始」ボタンをクリックします。
設定方法=自動の場合、
メッセージエリアに、「自動調整は終了しました」と表示されたら、「次へ」ボタンをクリックします。
設定方法=手動の場合、
スライドバーの先端が薄黄色エリア内に収まるように、「-」、[+」ボタンをして調整します。
薄黄色エリアは、使用デバイスの製品仕様の許容誤差を示しています。
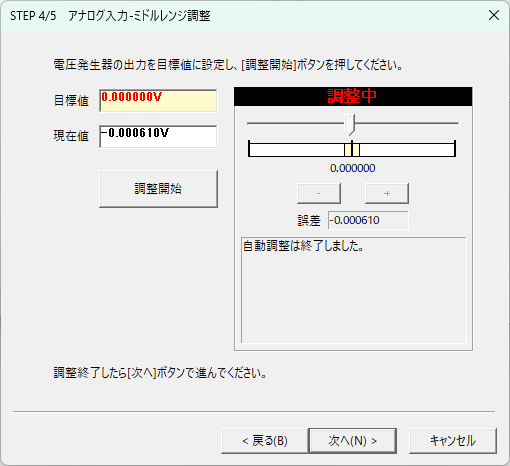
※目標値がDC 0.000000V、自動調整の画面例
6.「STEP 5/5 アナログ入力調整完了」ダイアログが表示されます。
調整した内容は、デバイス上に保持されます。
以上で、指定チャネル、指定レンジの信号レベルの調整は完了です。
必要に応じて、「デバイス上に保持されている内容の読み出し」を行い、調整状況を確認してください。
異なるレンジの調整を行う場合は、「他のレンジを調整」ボタンをクリックします。
調整プログラムを終了する場合は、「完了」ボタンをクリックします。