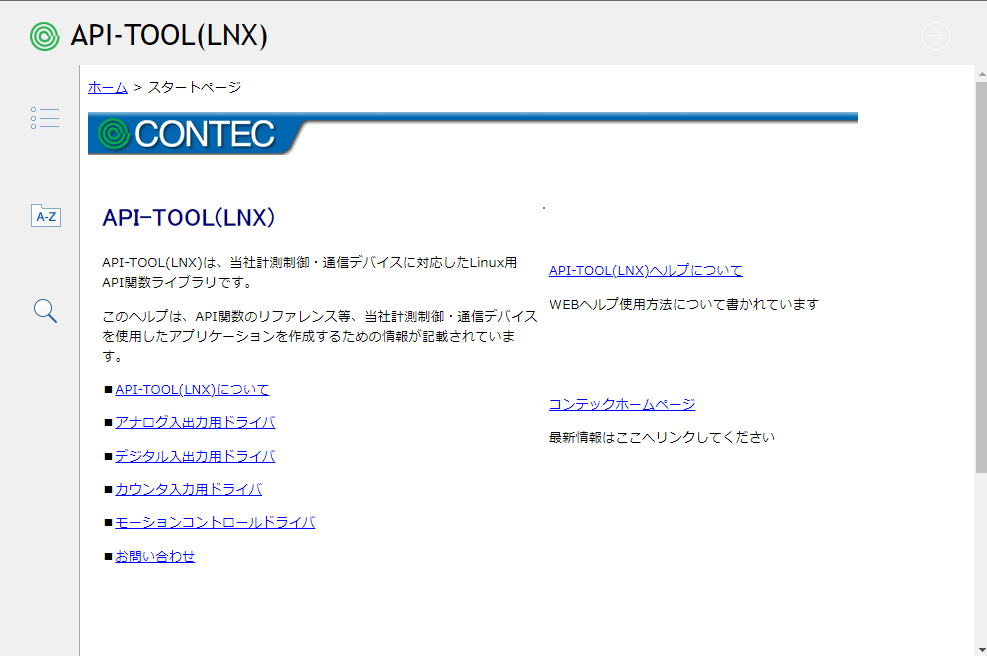操作名称
概略
目次タブ( )を選択すると、ヘルプ内の全トピックがツリー表示されます。
)を選択すると、ヘルプ内の全トピックがツリー表示されます。
索引タブを選択すると、あらかじめ登録されている索引が一覧表示されます。
検索エリアで単語やフレーズを指定して、検索アイコン( )を押すと、ヘルプファイル内の全文検索が行われ、対象となるトピックがリスト表示されます。
)を押すと、ヘルプファイル内の全文検索が行われ、対象となるトピックがリスト表示されます。
印刷アイコン( )をクリックすると、表示中のトピックを印刷することができます。
)をクリックすると、表示中のトピックを印刷することができます。
矢印アイコン
印刷アイコンの右側にある矢印アイコン(
 )をクリックすると、表示中のトピックの前後トピックへ移動することができます。
)をクリックすると、表示中のトピックの前後トピックへ移動することができます。
各トピックの上部に、ブレッドクラムが表示されています。
”<<” アイコン
デスクトップPC レイアウトにおいて、表示トピックの上下中央にある( )アイコンをクリックすると、目次/索引エリアが収納されます。
)アイコンをクリックすると、目次/索引エリアが収納されます。
また、( )アイコンをクリックすると、目次/索引エリアが再表示されます。
)アイコンをクリックすると、目次/索引エリアが再表示されます。